How to Use the Valuations Screen
The Valuations screen in Molecule provides a way to create and save customized views for portfolio reporting, allowing users to tailor their data views of their positions and P&L. This data can be transformed into a customized view through selection, grouping, pivoting, sorting, filtering, and aggregation. You can create and save multiple views, complete with a full selection of preferences available every time you visit our app.
This article focuses on creating, filtering, exporting and management of custom views.
Creating a View
First, go to the VALUATIONS screen on the left-hand side menu.

Then, click the + button to the right of any existing view tabs. Enter a name for the view in the text box, then press enter or the check mark.
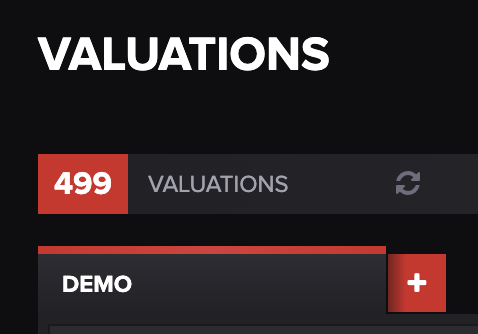
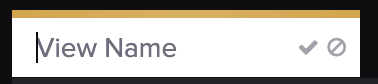
Next, choose the columns your like to include by clicking the purple COLUMNS bar on the right side of the screen to expand the column options. You can choose the columns you'd like to include in your view by scrolling or using our search feature.
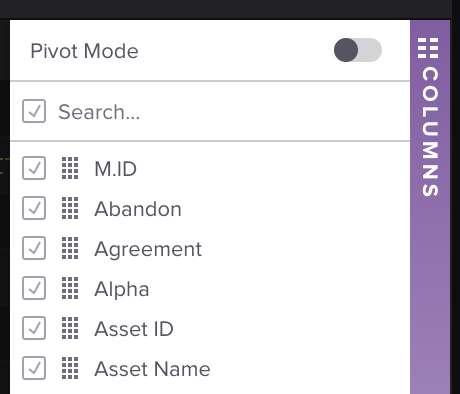
Your selections will save automatically. As you create multiple views, they are displayed in tabs on the page.
Refreshing a View
To refresh a view, press the refresh button towards the top of the VALUATIONS screen.
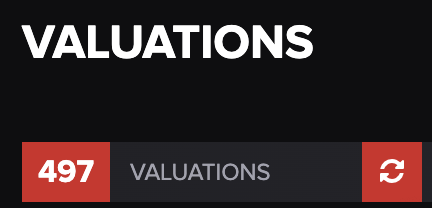
Or, you can press on the date at the top right of the screen and update the reporting date.
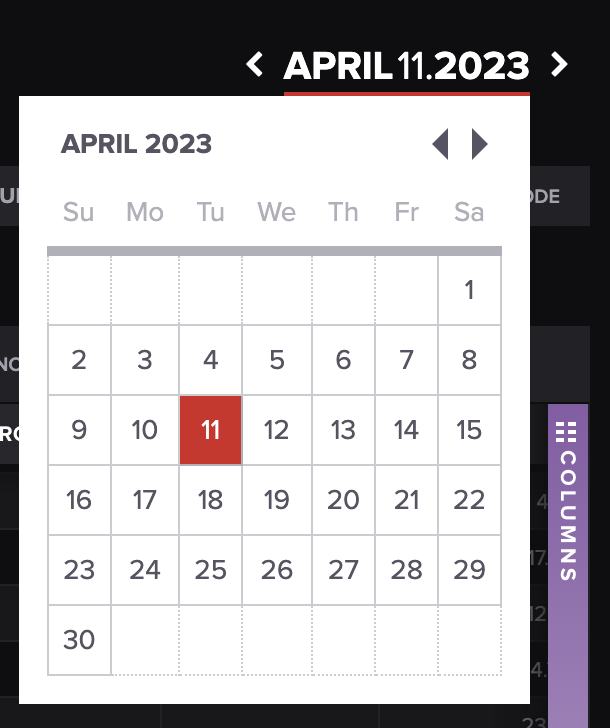
Cloning a View
To clone a view, hover over active view and press the copy icon next to the pencil, as shown below:
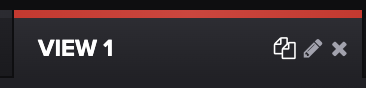
Renaming a View
To rename a view, hover over the active view and press the pencil icon next to the clone icon, as shown below. Type in the new name of your view, then press enter or the green check mark.
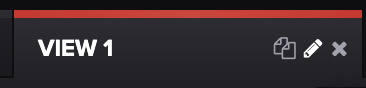
Deleting a View
To delete a view before it's been saved, press the omit icon next to the check mark. To delete a view once it's been saved, hover on the active view box and press the x.
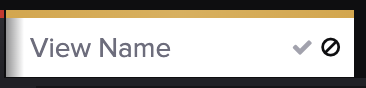
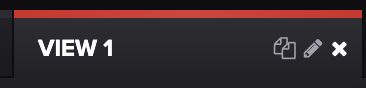
Exporting View Rows
Select Rows - You can export selected rows by checking the boxes of the rows you'd like to export on the far left of the table. Once you've selected the rows you'd like to export, press the EXPORT SELECTED ROWS in the top right-hand corner.
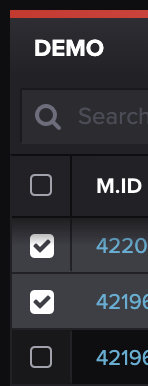

All Rows: To export all rows, you can check the box next to the M.ID column and then select EXPORT SELECTED ROWS, as shown above. Or, you don't have to check any boxes and can just select EXPORT ALL ROWS in the top right of the screen.
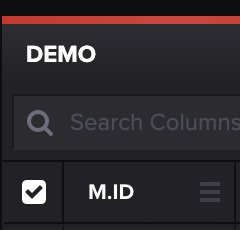
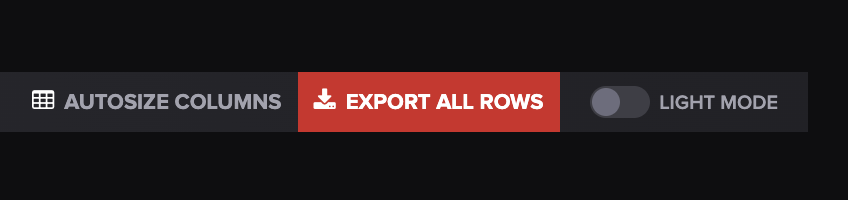
Rows will be exported in an Excel spreadsheet.
That's it! We hope this will save you some time. If you have any questions, please let us know at support@molecule.io.
See related: How to Pivot and Group on the Valuations Screen
