How to Import Market Data (Curves)
However, hours and other time intervals in market data should use the END of the hour or time interval, e.g. HE0800 is the hour from 7:00-8:00.
If you would like to upload market data, you can do so by importing an Excel spreadsheet.
Start by navigating to the Curves screen:
First, click on the MARKET DATA tab on the left-hand menu, then select CURVES.
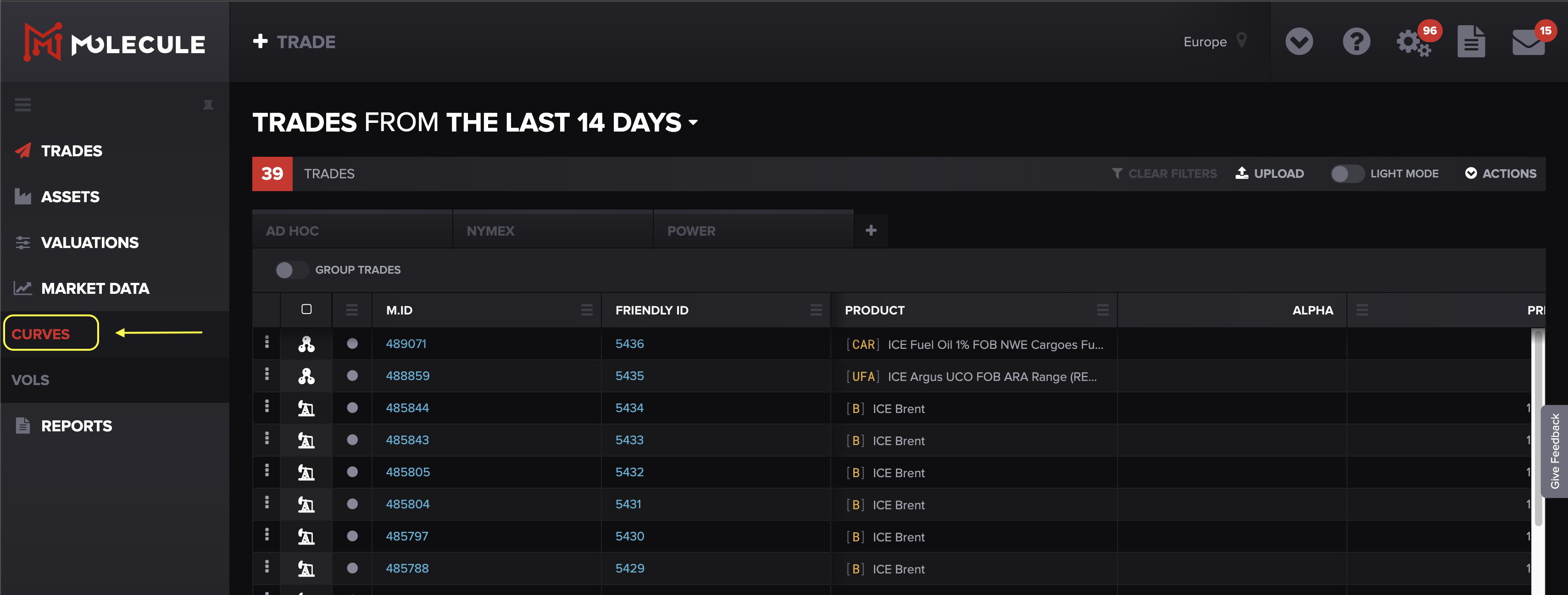
Once you are on the Curves screen, look for the Actions menu in the top right corner.
Under the ACTIONS menu, select DOWNLOAD CURVES TEMPLATE.
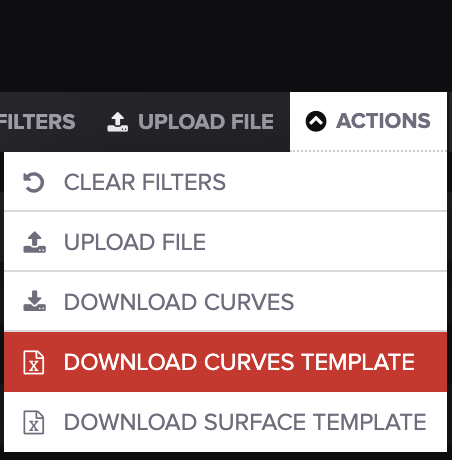
Fill in your product names/codes, as-of date, and marks for as many products as you need. The final results should look something like this:
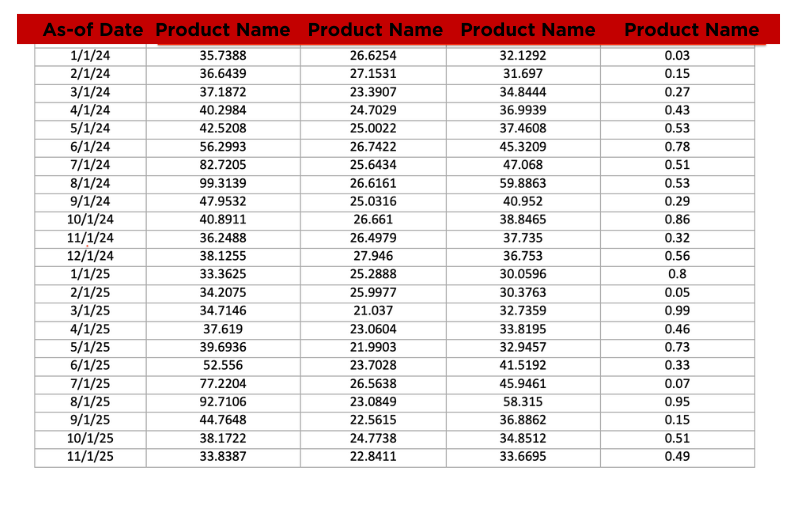
Then select:
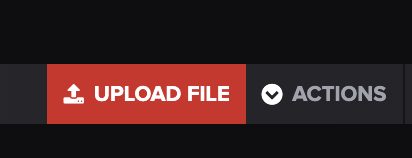
Once your file uploads, you'll receive a notification under the MESSAGES tab.
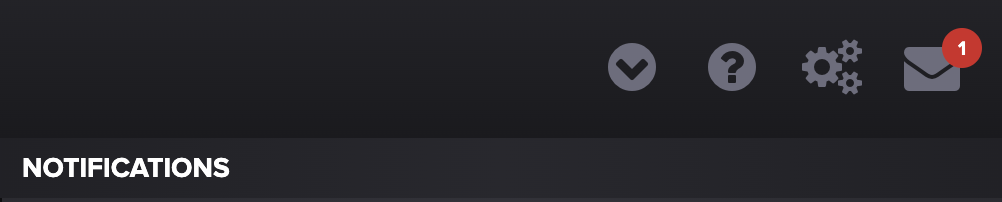
The message will indicate if your upload was successful or if there is an error.
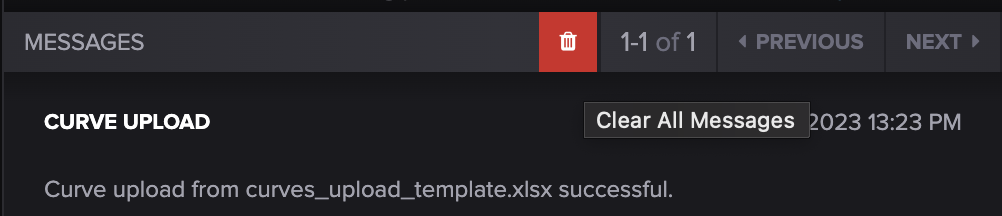
To see your upload, click the drop-down menu on the far left. This menu should populate:
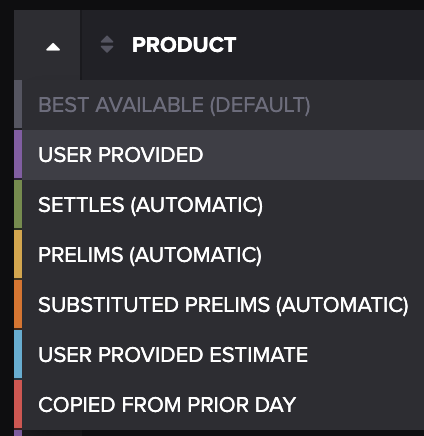
You'll be able to see your imported marks/curves by selecting the USER PROVIDED option in the drop-down menu or the light blue USER PROVIDED ESTIMATE if the term "estimate" is found in the filename.
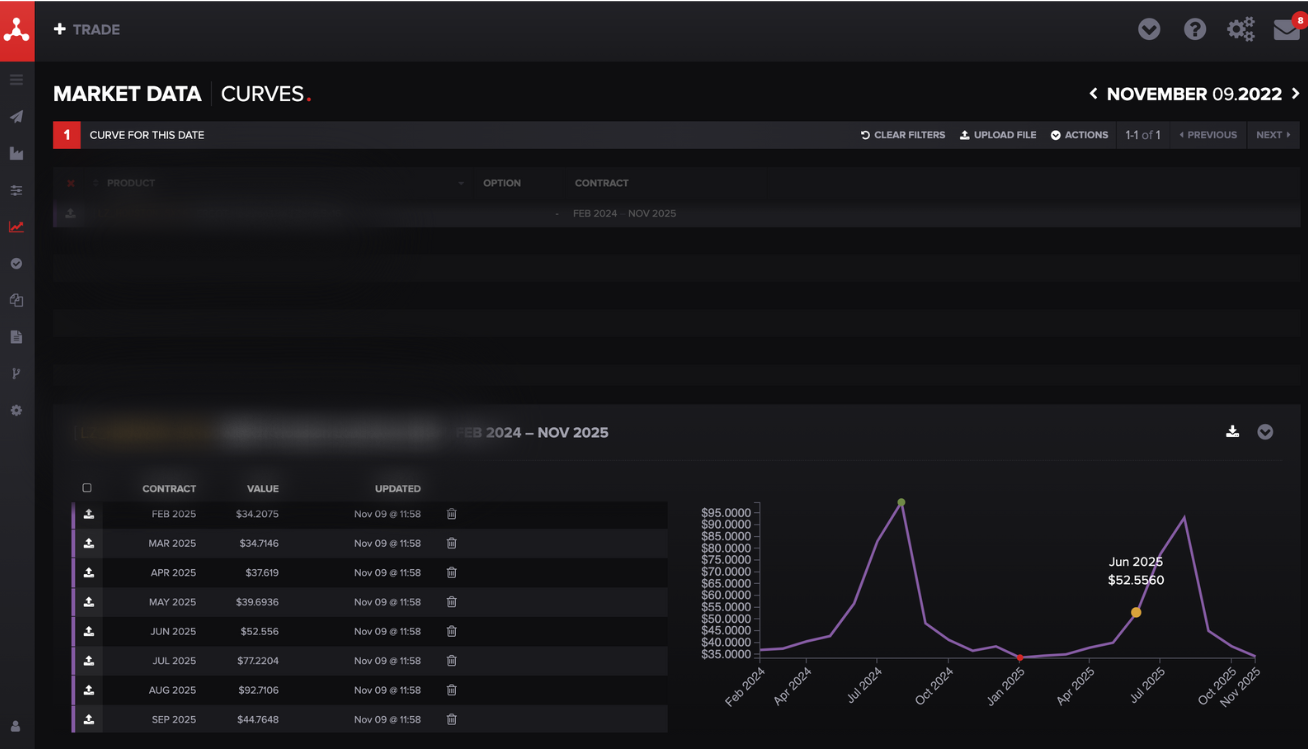
That's it! If you have issues or questions, feel free to send them our way at support@molecule.io.
